안녕하세요. 예리아빠입니다.
지난번은 Power Automate 의 기본적인 소개와 어떤 업무를 할 수 있는지 살펴봤습니다. 오늘은 실제로 간단한 Power Automate 를 작성해보겠습니다.
첫번째 예제로 만드는 자동화는 이메일로 받는 첨부 파일을 OneDrive 특정 폴더에 저장하는 자동화입니다. 보통 이메일 받은 첨부 파일은 나중에 작성하거나 다른 이메일에 첨부하기 위해서 PC나 OneDrive 폴더에 저장하는 작업을 반복 하게 됩니다. 이런 번거로움을 줄이기 위해 모든 이메일 첨부 파일을 OneDrive 계정의 폴더에 자동 저장하여 업무 시간을 절약합니다.
템플릿 활용하기
업무 흐름을 직접 만드는 것 보다는 기존 잘 구성된 템플릿을 활용하는 것이 효과적입니다.
우선 Power Automate 홈페이지 (https://us.flow.microsoft.com/ko-kr) 에 접속하고 왼쪽 메뉴의 템플릿을 클릭합니다.
첫번째 보이는 "비즈니스용 OneDrive에 Office 365 전자 메일 첨부 파일 저장"을 클릭합니다.
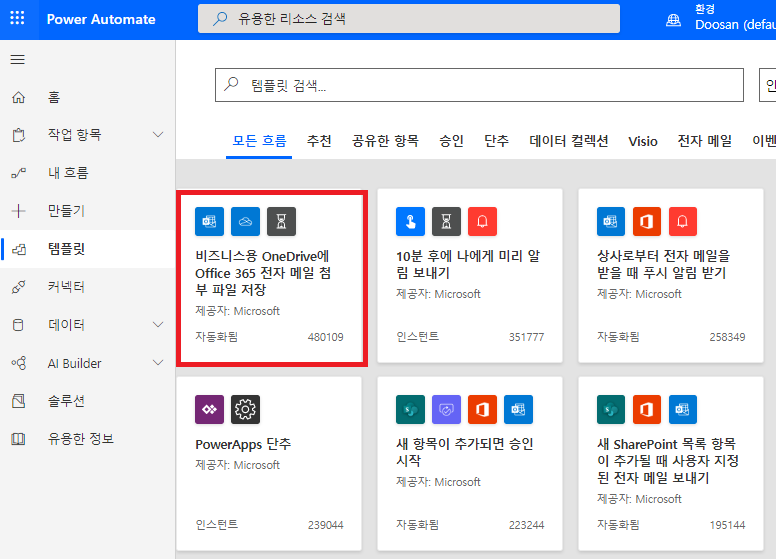
흐름 만들기
"비즈니스용 OneDrive에 Office 365 전자 메일 첨부 파일 저장"은 굉장이 많이 활용되는 템플릿 중 하나이며 여러분이 개발자처럼 코드를 직접 작성할 필요가 없습니다. 클릭하면 아래와 같이 그래픽으로 템플릿의 용도와 작동 방식이 설명되어 있고 각 어플리케이션의 권한을 다시 한번 체크하게 됩니다. 정상적으로 권한이 갖고 있다면 흐름 만들기를 클릭하면 됩니다.

이제 다음 페이지에서 흐름 만들기를 하고 나면 아래와 같이 자동으로 흐름이 만들어 졌습니다. 설명을 읽어 보면 Office 365 받은 편지함으로 전송된 모든 첨부 파일은 Flow 의 전자 메일 첨부 파일이라는 폴더로 저장됩니다. 라는 내용을 확인할 수 있습니다.
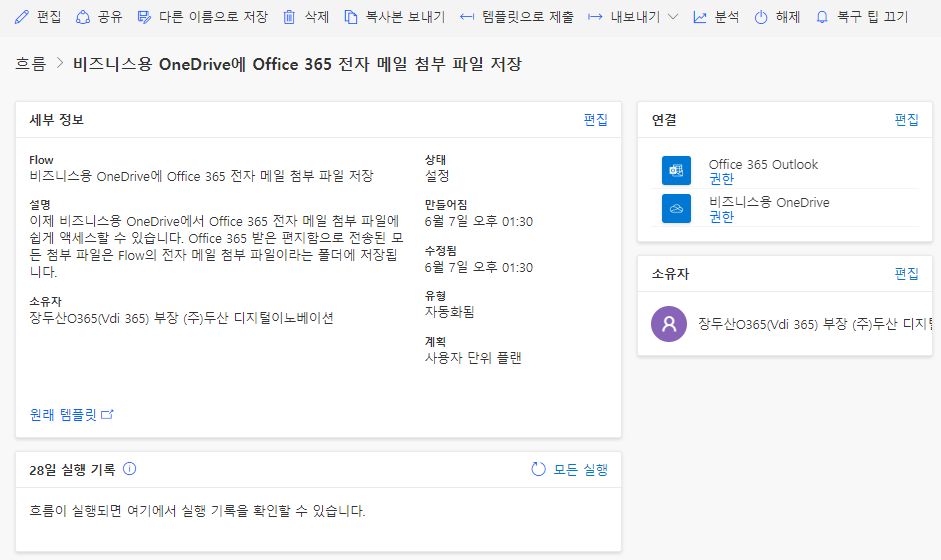
상단바의 편집을 클릭하여 흐름에 대하여 좀 더 자세하게 살펴볼 수 있습니다.
아래 그럼처럼 Outlook 에서 새로운 메일을 받으면 메일의 각 첨부 파일(Attachment) 에 대해 적용이 진행된다는 것을 보실 수 있습니다.

이제 실제 메일을 보내어서 정상적으로 작동되는 지 살펴봅시다. 본인이 본인 자신에게 메일을 보내거나 또는 옆 동료에게 첨부 파일을 포함해서 메일을 보내달라고 해주세요~ 메일을 보내고 났으면 왼쪽 메뉴의 내흐름을 클릭하시고 오늘 만든 비즈니스용 OneDrive에 Office 365 전자 메일 첨부.. .. 을 클릭해보세요
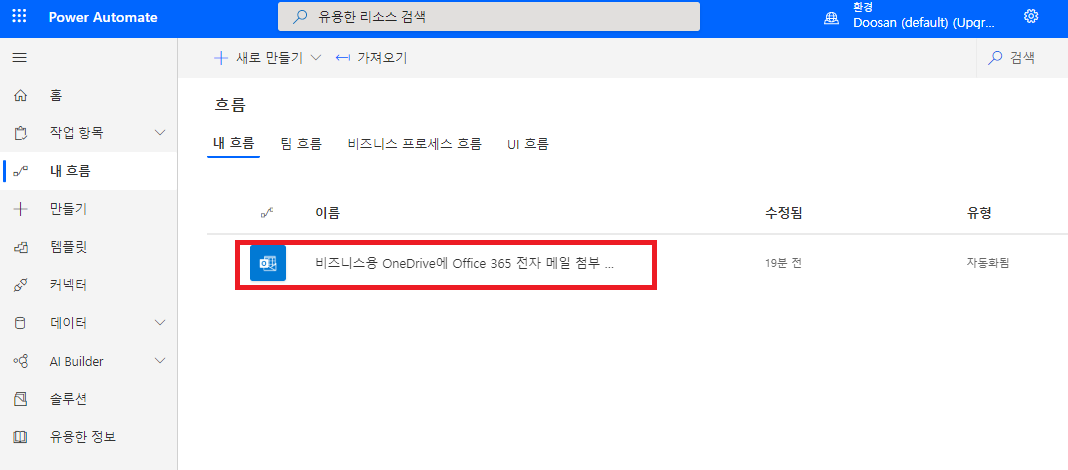
하단의 실행 기록을 살펴보시면 성공이 보이시나요? 그러면 정상적으로 자동화가 작동된 것입니다.

그럼 OneDrive 파일에 어디에 저장되어 있을까요? OneDrive 에 가보면 "Email attachments from Flow" 라는 폴더가 생성되었고 해당폴더를 클릭하면 이메일 첨부 파일이 보입니다.
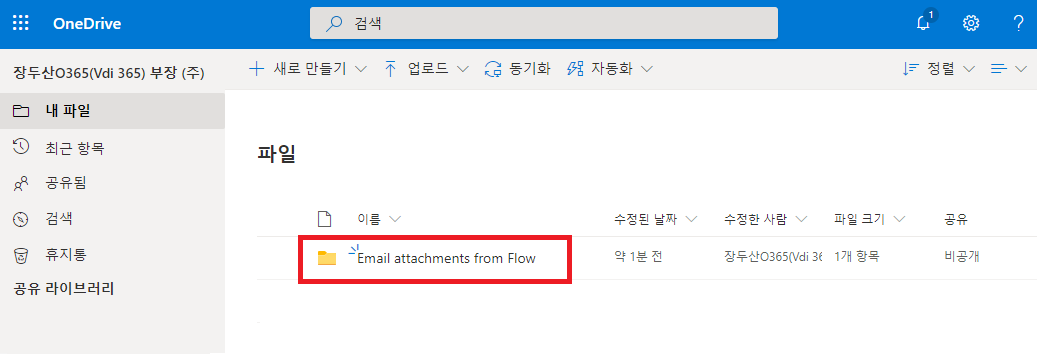
이제 첫번째 자동화를 완성했습니다. 여기서 간단히 Power Automate 의 중요 개념을 확인해볼께요.
Power Automate의 중요 개념
자동화를 작성할 때 아래 내용을 기억하세요
-
모든 흐름에는 "트리거"와 하나 이상의 "작업"이라는 두 개의 부분이 있습니다.
-
트리거는 자동화의 시작 작업을 생각하시면 됩니다. 아까 만들었든 자동화에서는 받은 편지함의 첨부파일이 있는 것이 트리거로 작동한 것입니다.
-
작업은 트리거가 시작하고 나서 이후 발생하는 동작업니다. 아까 만들었던 자동화에서는 OneDrive에 새파일을 만드는 작업이 수행되었습니다. 작업 방식은 여러분의 필요에 따라 메일을 보낼 수 있고 엑셀에 기록도 할 수 있습니다.
오늘은 Power Automate 의 템플릿을 활용해서 간단히 자동화를 만들었습니다. 다음 시간에는 Power Automate 의 스마트폰에서 Power Automate 를 살펴보겠습니다.
'Power Automate' 카테고리의 다른 글
| Power Automate 시작하기 Day-6 (0) | 2020.06.13 |
|---|---|
| Power Automate 시작하기 Day-5 (0) | 2020.06.13 |
| Power Automate 시작하기 Day-4 (0) | 2020.06.11 |
| Power Automate 시작하기 Day-3 (0) | 2020.06.09 |
| Power Automate 시작하기 Day-1 (0) | 2020.06.06 |
