오늘은 Power Automate 앱에 대해서 살펴보겠습니다.
우선 구글 PlayStore 나 아이폰 AppStore에서 Power Automate 앱을 다운로드 받아 설치합니다.
앱을 설치하고 나서 로그인합니다.
로그인하고나서 먼저 살펴볼 곳은 하단의 활동을 클릭하면 피드가 보입니다. 피드를 통해서 흐름의 상태를 확인할 수 있습니다. 아래 보시면 오늘 "비즈니스용 OneDrive 에 Office 365 전자 메일 첨부 파일 저장"이 12번 정상적으로 작동되었다는 것을 확인할 수 있습니다.

PC 웹브라우저에서보는 것 만큼 상세하지는 않지만 좀 더 상세하게 확인할수 있으며 흐름의 성공과 실패를 빠르게 확인하기 좋습니다. 특히 실패한 경우에는 어느 단계에서 실패했는지 확인 할 수 있습니다.
단추 흐름 시작하기
오늘 살펴볼 것은 단추 흐름입니다. 예를 들어 팀장에게 오늘 연차 휴가 이메일을 전송하는 단추를 만들거나 팀즈 채널에 외근 중이라고 게시물을 작성하는 단추를 만들 수 있습니다. 직접 이메일이나 팀즈에 접속하지 않아도 단추를 눌러서 간단히 메일을 발송하거나 팀즈 게시물을 작성하는 것이 가능합니다.
단추 사용하는 방법은 우선 템플릿을 통해 간단히 살펴보기로 합시다.
1. 하단 메뉴의 찾아보기를 선택합니다.
2. 찾아보기에서 "10분 후에 나에게 미리 알림 보내기"를 입력하여 템플릿을 사용합니다.
(사실 해당 템플릿은 맨 앞에 보여서 검색이 필요 없음)
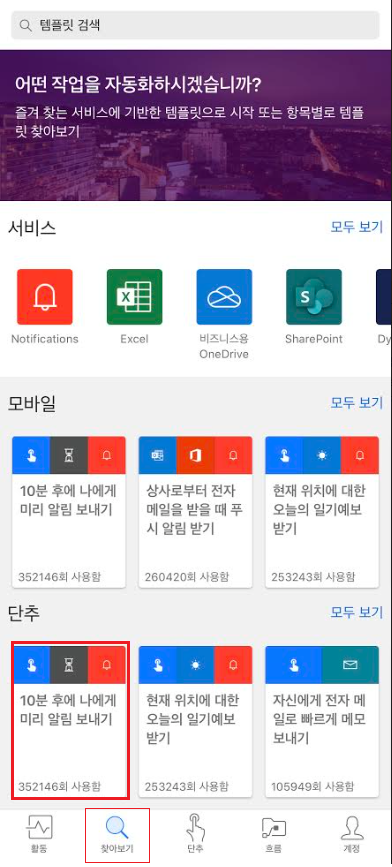
3. 흐름 만들기에서 "이 템플릿 사용"을 클릭합니다.

4. "만들기"를 선택합니다.

5. 완료를 클릭하면 끝입니다.

6. 단추로 이동하면 "10분 후에 나에게 미리 알람 보내기" 단추가 생성되었습니다.

템플릿을 활용하면 쉽게 단추를 추가할 수 있습니다.
오늘은 단추를 활용하여 그동안 여러번 반복적으로 할 일을 간단하게 클릭하여 단순화 할 수 있다는 것을 살펴보왔습니다. 내일은 Power Automate 을 활용한 스트로지 간 파일 복사 자동화를 살펴보겠습니다.
'Power Automate' 카테고리의 다른 글
| Power Automate 시작하기 Day-6 (0) | 2020.06.13 |
|---|---|
| Power Automate 시작하기 Day-5 (0) | 2020.06.13 |
| Power Automate 시작하기 Day-4 (0) | 2020.06.11 |
| Power Automate 시작하기 Day-2 (0) | 2020.06.07 |
| Power Automate 시작하기 Day-1 (0) | 2020.06.06 |
