안녕하세요. 예리아빠입니다.
많은 직원분들이 스토리지 저장소 간에 파일 복사하는 작업을 수행합니다. 예를 들면, 협력 업체에서 산출물을 제 OneDrive 에 저장하면 저는 그 파일을 저희 팀 팀즈의 산출물 폴더로 복사하는 작업입니다. 매번 협력업체가 파일 업로드했다고 연락하면 단순 반복 업무를 수행하고 있는데, 이러한 반복작업을 Power Automate 를 사용하면 자동으로 수행됩니다.
오늘 학습할 부분은 OneDrive 파일을 Teams 로 복사하는 것입니다. 우선 이 작업을 하려면 OneDrive와 Teams (SharePoint online)에 모두 접속 권한이 있어야 합니다.
* 참고사항
SharePoint Online은 Teams 의 문서 저장소 역할을 하는 부분입니다. Teams의 파일탭에서 "SharePoint Online에서 열기"를 클릭하면 SharePoint Online 웹페이지가 보입니다.
파일을 복사하는 흐름 만들기
1. Power Automate 에 로그인하고 + 만들기를 누르고 자동화된 흐름을 클릭합니다.

2. OneDrive 에 파일이 만들어지는 경우이므로 "파일이 만들어진 경우 비즈니스용 OneDrive" 를 클릭하고 만들기를 클릭합니다.
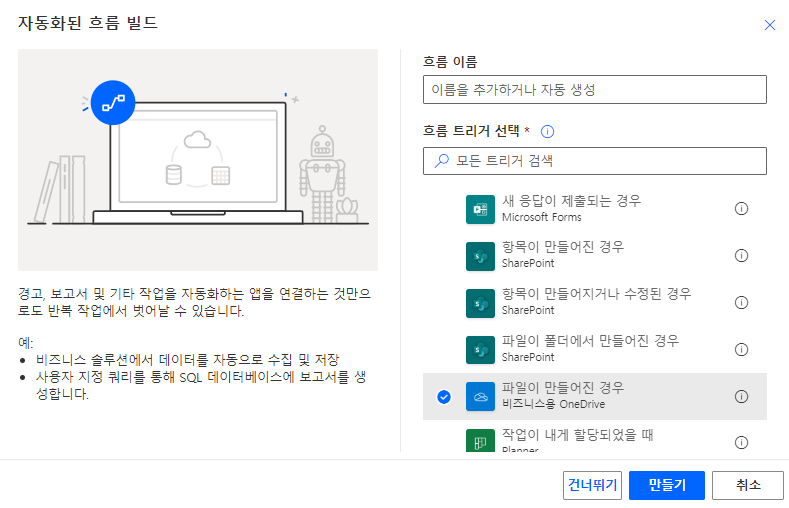
3. 파일이 만들어지 경우에서 폴더를 클릭하여 내 OneDrive 의 특정 폴더(여기서는 협력업체 산출물)를 크릭합니다.
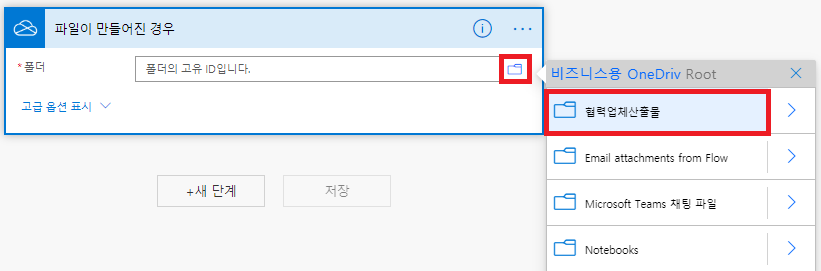
4. 새 단계를 클릭하여 SharePoint 를 선택합니다.
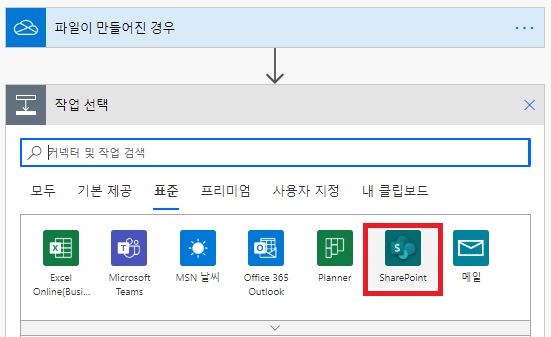
5. SharePoint 를 선택하면 여러가지 동작이 표시되는데, OneDrive 파일이 SharePoint 파일이 만들어지는 것이므로 파일 만들기를 선택하면 됩니다.

6. 다음은 파일 만들어지는 SharePoint Online을 선택해야 합니다. 저는 [Teams] DHI O365 TFT 를 선택하였고
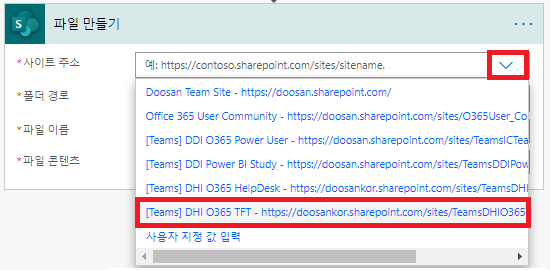
그리고 아래 보시는 것 처럼 Shared Dcoument 밑에 사용자 변화관리 폴더 그리고 산출물 폴더를 지정하면 됩니다. (팀즈의 채널이 생성되면 동일한 명칭의 폴더가 만들어지는 데, 그 폴더들은 Shared Document 에 있습니다)

이제 파일 이름을 만들어야 하는데 이것은 OneDrive 파일 이름과 동일하므로 파일 이름을 클릭합니다. 그리고 파일 콘텐츠 필드도 동일한 파일 콘텐츠를 클릭하면 됩니다.

자 이렇게 하면 협럭업체 산출물 폴더에 신규 파일이 추가되면 해당 파일이 내 Teams 에도 동일하게 복사됩니다. 오늘은 여기까지 살펴봤습니다.
'Power Automate' 카테고리의 다른 글
| Power Automate 시작하기 Day-6 (0) | 2020.06.13 |
|---|---|
| Power Automate 시작하기 Day-5 (0) | 2020.06.13 |
| Power Automate 시작하기 Day-3 (0) | 2020.06.09 |
| Power Automate 시작하기 Day-2 (0) | 2020.06.07 |
| Power Automate 시작하기 Day-1 (0) | 2020.06.06 |
