안녕하세요. 예리아빠입니다.
어제는 예약된 흐름을 통하여 반복 메일 발송하는 흐름을 만들어 보왔습니다. 반복적으로 업무를 수행하는 일이라면 예약된 흐름을 클릭하셔서 자동으로 수행할 수 있다는 것을 배웠습니다.
오늘은 스마트폰에서 단추 한번 실행해서 메일 발송하는 방법에 대해 살펴보겠습니다.
외근이나 출장을 가는 경우, 팀원이나 팀장에게 간단히 메일을 발송하게 됩니다. 이럴 경우, Outlook 을 실행하고 새메일을 열어서 수신자에 팀장이름을 넣고 메일 제목을 작성 그리고 내용에 간단하지만 행선지까지 작성하는 것이 번거로울 수 있습니다.
이런 작업도 사전에 Power Automate 로 간단히 클릭 한번으로 해결할 수 있습니다.
인스턴트 흐름 만들기
1. Power Automate 에 접속합니다.
2. 왼쪽 메뉴 + 만들기를 선택하고 인스턴트 흐름을 클릭합니다.

3. 인스턴트 흐름 작성에서 흐름 이름(여기서는 외근 메일 발송)을 작성하고 수동으로 Flow 트리거를 선택합니다.
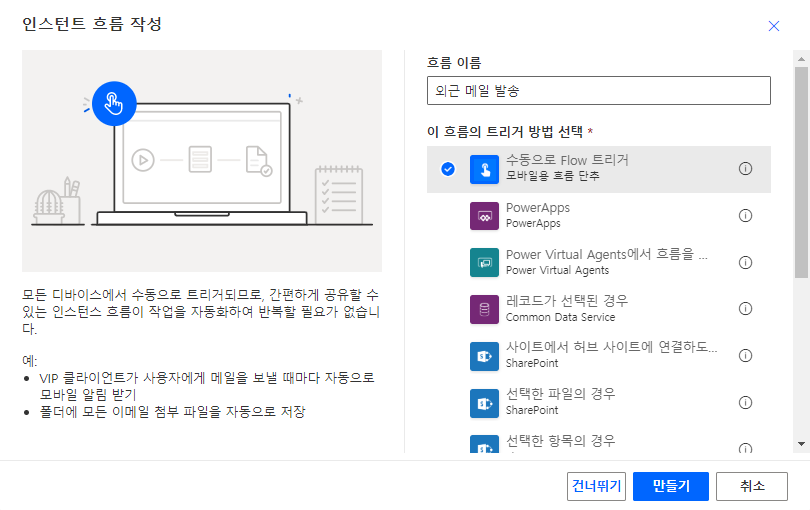
4. 흐름 편집에서 수동으로 Flow 트리거의 + 입력추가를 클릭하면 아래와 같이 사용자 입력 종류를 선택할 수 있습니다. 여기서는 외근 장소를 입력하기 위해서 텍스트를 선택합니다.

5. 외근 장소를 입력하고 메뉴를 눌러서 텍스트 입력을 드롭 다운 목록을 선택할지, 다중 선택을 지원할 지 등을 선택할 수 있습니다. 외근 장소는 다중으로선택할 수 없기에 첫번째 드롭다운 목록 추가를 선택하였습니다.

그러면 아래와 같이 하단에 입력 가능한 옵션의 드롭 다운 목록이 나타나고 저는 여기에 자주 방문하는 외근 방문지 인 한국수력원자력, 남동발전, 한국전력을 입력하였습니다. 그리고 +새 단계를 클릭합니다.

6. 이제 여러번 반복하셔서 익숙하시겠지만, Office 365 Outlook 메일을 선택하시고 메일 보내기(v2)를 선택하시면 됩니다. (이건 Day-6 에서 했던 것이므로 스킵)
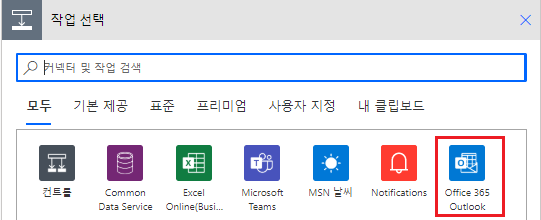
7. 외근 보낼 메일 제목과 보낼 내용에 적당히 작성하고 저장을 누르면 됩니다. 동적 콘텐츠를 통해 아까 작성한외근 장소를 자동으로 호출해서 메일 제목 또는 본문에 입력할 수 있습니다. 그리고 받는 사람은 작성해주셔야 합니다. 팀장 또는 팀원도 가능하고 부서원 전체로도 가능합니다.

8. 이제 스마트폰의 Power Automate 앱에서 직접 실행해 봅시다. 하단 메뉴의 단추 버튼을 실행하면 아래 그림 처럼 외근 메일 발송이 새로 생긴 것이 보일 겁니다.

9. 버튼을 클릭하면 굉장히 간단한 화면이 나타납니다. 외근 장소를 클릭하면 아래 처럼 아까 입력한 3곳의 외근 장소가 나타납니다. 외근 장소를 한 곳 선택하고 확인을 누르고 완료 버튼을 발송하면 끝입니다.
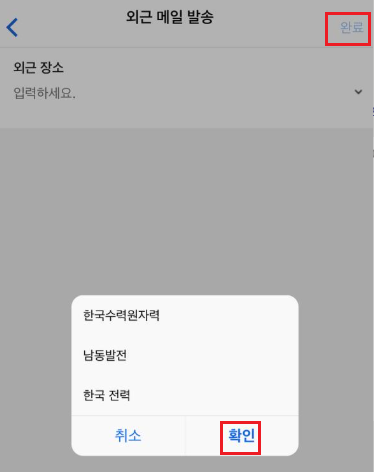
오늘로 일주일 동안 간단히 Power Automate 에 대해 살펴보왔습니다. Power Automate 를 활용해서 여러분이 좀 더 쉽고 편리하게 회사 생활을 하셨으면 합니다. 반복적이고 단순한 업무들은 이제 Power Automate 에 맡기고 좀 더 창의적이고 흥미로운 일들을 시작해볼까요~
'Power Automate' 카테고리의 다른 글
| Power Automate 시작하기 Day-6 (0) | 2020.06.13 |
|---|---|
| Power Automate 시작하기 Day-5 (0) | 2020.06.13 |
| Power Automate 시작하기 Day-4 (0) | 2020.06.11 |
| Power Automate 시작하기 Day-3 (0) | 2020.06.09 |
| Power Automate 시작하기 Day-2 (0) | 2020.06.07 |
