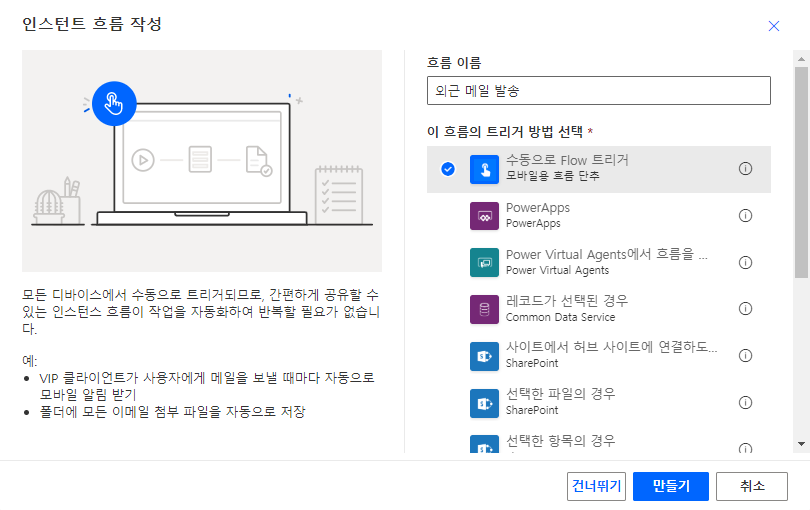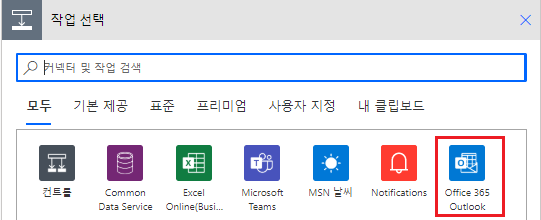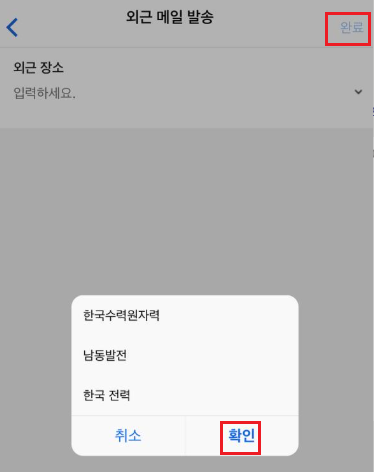안녕하세요. 예리아빠입니다.
오랜만에 Microsoft 파워플랫폼 스터디에 참가해서 완주하고 스터디 후기를 남깁니다.
제가 이번에 참가한 스터디는 Justin You 님과 Mina Jin 님이 진행하신 파워플랫폼 기초과정 (PL-900) 스터디입니다.
PL-900 은 Microsoft Power Platform Fundamentals 로 Power Platform 의 기본 개념과 Power BI, Apps, Automate, Virtual Agent에 대한 기본 개념을 이해하고 실습하는 과정입니다.
이 과정은 Microsoft Learn 과정을 통해 스터디에 참석하지 않아도 스스로 공부할 수 있습니다. 아래 링크를 클릭하시면 누구나 학습할 수 있습니다. 관심 있는 분들은 클릭해서 방문해보시는 것도 좋을 듯 합니다. https://docs.microsoft.com/ko-kr/learn/paths/power-plat-fundamentals/
Microsoft Power Platform 기본 사항 - Learn
Microsoft Power Platform 기본 사항
docs.microsoft.com
물론 혼자 공부하기 어려우신 분은 이런 스터디에 참여하는 것이 좋겠죠~
총 7주간의 진행 과정은 아래 GitHub 에서 자료를 찾아볼 수 있고 또 Youtube에도 강의 자료가 있습니다.
- 0주차: 2021년 7월 16일 저녁 8시 (킥오프) 👉 자료 보러 가기
- 1주차: 2021년 7월 19일 저녁 8시 👉 자료 보러 가기
- 2주차: 2021년 7월 26일 저녁 8시 👉 자료 보러 가기
- 3주차: 2021년 8월 2일 저녁 8시 👉 자료 보러 가기
- 4주차: 2021년 8월 9일 저녁 8시 👉 자료 보러 가기
- 5주차: 2021년 8월 16일 저녁 8시 👉 자료 보러 가기
- 6주차: 2021년 8월 23일 저녁 8시 👉 자료 보러 가기
- 7주차: 2021년 8월 30일 저녁 8시 (회고)
매주 월요일 저녁마다 2시간 정도 진행되는 모든 과정을 참석하는 게 쉽지는 않았지만 차근차근 따라오시면 누구나 쉽게 파워 플랫폼을 익히는 좋은 기회가 되실 것 같네요~
저는 몇년전부터 Power BI, Apps, Automate 를 사용하고 실제 업무에 적용도 하기에 이번 과정이 별로 어렵지 않았습니다. 오히려 MSA 라고 MS 개발자 과정을 만드는게 어렵더라구요~ 해당 계정이 제 회사 PC에서 제대로 로그인 되지 않는 는 현상이 있어서 이 부분이 많이 힘들었습니다.
실습으로 진행하기 때문에 개발자 계정을 만들어야 합니다. 저처럼 회사 계정으로 사용하지 마시고 별도 Microsoft 계정을 만들어 개발자 계정을 만드시고 강의 들으시는 것이 좋을 듯 합니다.
어쨌든 오랜만에 다시 파워플랫폼의 기본 내용을 다시 익힐 수 있는 좋은 시간이 되었습니다. 파워 플랫폼에 관심 있는 분들은 꼭 스터디에 참석하셨으면 합니다.