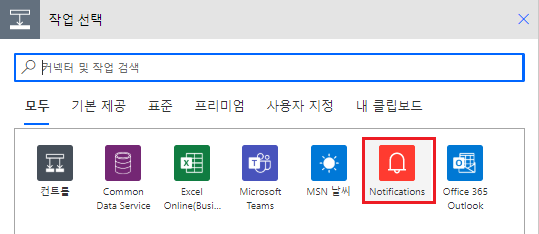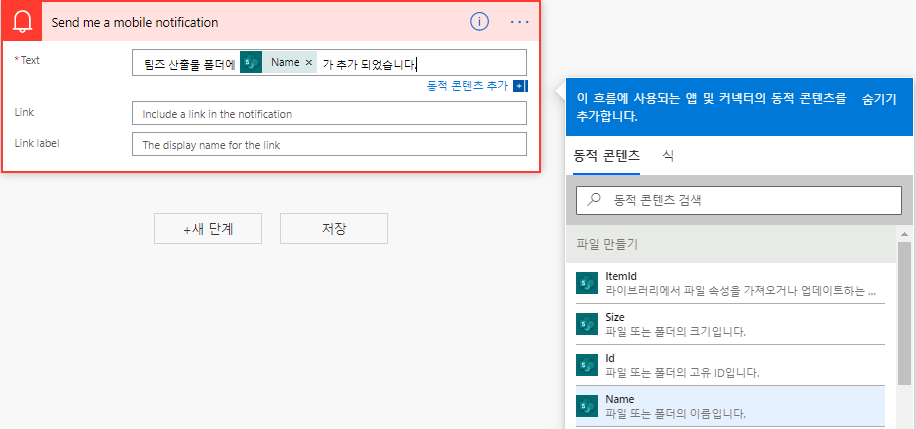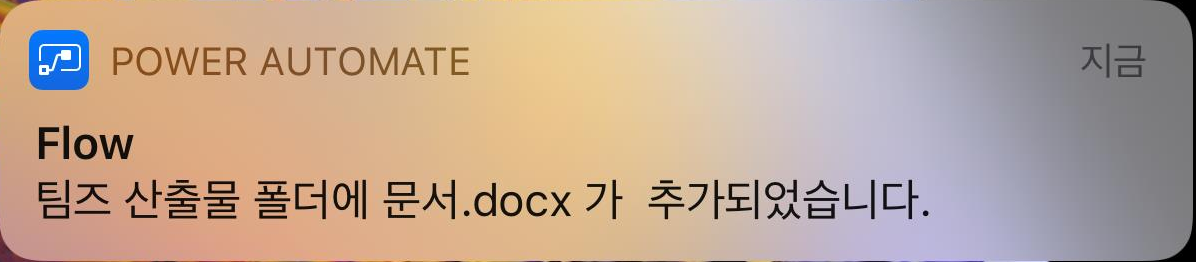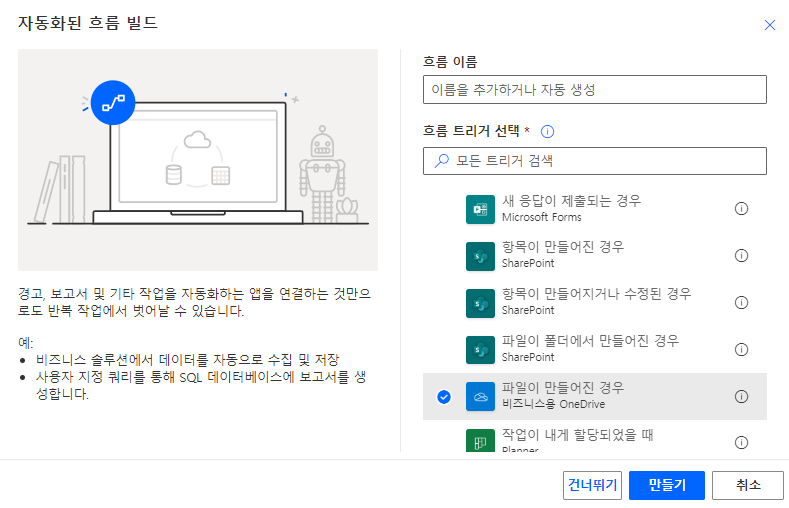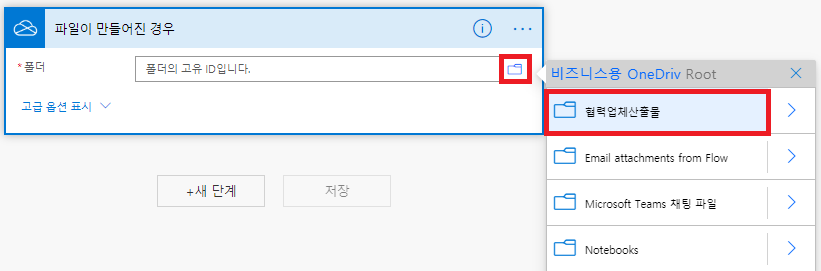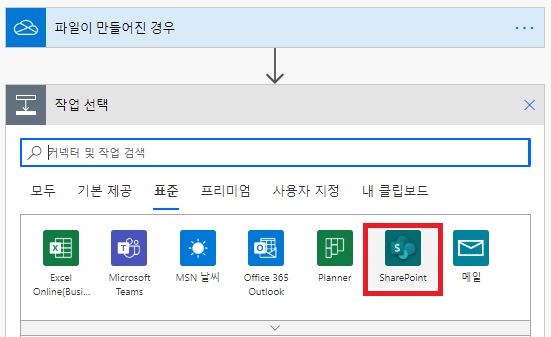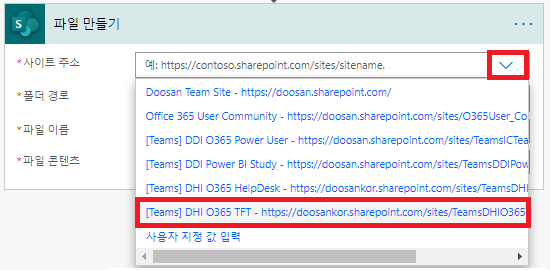안녕하세요. 예리아빠입니다.
매일이나 매주 또는 월간 단위 반복적 업무를 하지 않으시나요? 예를 들면, 저는 매주 화요일 TF 팀원분들에게 주간회의 업데이트 안내 메일을 보냅니다. 보통 아웃룩 일정에 등록하고 때가 되면 메일을 보내기는 하는데, 가끔 회의 중으로 바쁘거나 연차인 경우에는 깜빡 깜빡 하더라구요~
그래서 오늘은 Power Automate 를 활용하여 반복 메일 보내는 방법을 살펴보겠습니다.
예약된 흐름 만들기
1. Power Automate 에 접속합니다.
2. 왼쪽 메뉴의 +만들기를 클릭하고 예약된 흐름을 클릭합니다.

3. 예약된 흐름 빌드가 나타나고 여기에 흐름 이름, 흐름을 시작하는 실행 시간, 반복 기간, 요일을 선택하고 만들기를 클릭합니다. 여기에서는 흐름 이름을 주간회의 작성 요청 메일이라고 작성하고 시작은 6월 16일 오전 10시, 매주, 화요일로 설정했습니다.
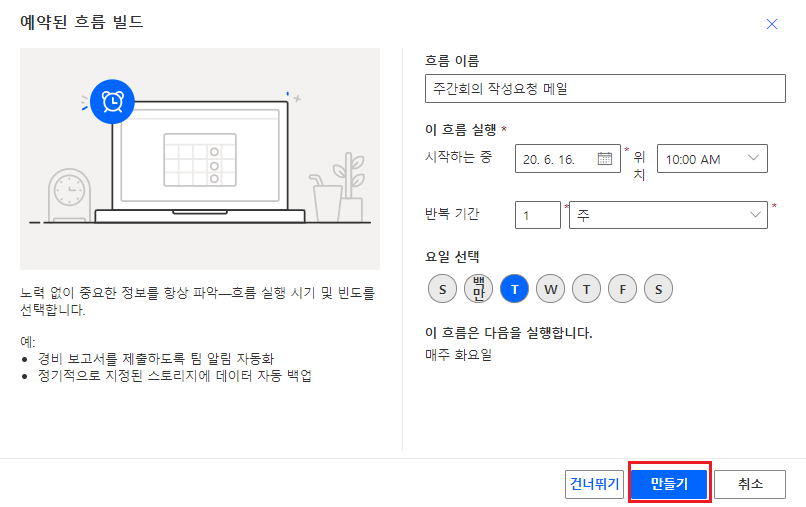
4. 흐름 편집화면에서 새단계를 클릭하여 작업 선택에서 Office 365 Outlook 을 선택합니다. 여기에서 살펴보면 메일 발송 뿐만 아니라 Microsof Teams 를 통해 채널 메세지 게시도 가능합니다.
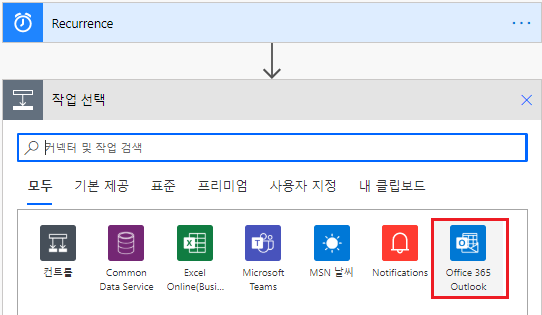
5. 우리는 메일을 보낼 것이므로 전자 메일 보내기(V2)를 클릭합니다.
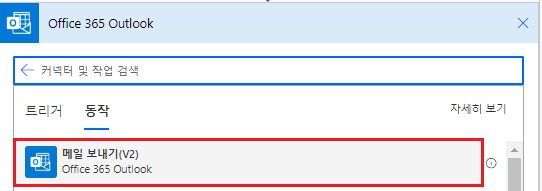
6. 메일 보내기 흐름에서 받는 사람에 부서명을 작성해주시거나 또는 이름을 추가하셔도 됩니다. 제목과 본문을 작성해주시고 저장하면 됩니다. (저는 받는 사람에 [Teams] DHI O365 TFT 라고 작성했습니다)

어떠세요? 쉽지 않나요? 이제 반복적으로 메일 보내거나 채널에 동일한 게시글을 올리신다면 이번 반복 흐름을 만들어서 미리 만들어 놓을 수 있습니다.
'Power Automate' 카테고리의 다른 글
| Power Automate 시작하기 Day-7 (0) | 2020.06.14 |
|---|---|
| Power Automate 시작하기 Day-5 (0) | 2020.06.13 |
| Power Automate 시작하기 Day-4 (0) | 2020.06.11 |
| Power Automate 시작하기 Day-3 (0) | 2020.06.09 |
| Power Automate 시작하기 Day-2 (0) | 2020.06.07 |